Для использования ЭЦП на портале госуслуг необходимо получить квалифицированную цифровую подпись. Для этого можно обратиться в один из удостоверяющих центров, утвержденных Минкомсвязи России.
Если на организации уже имеются какие-либо электронные подписи, необходимо уточнить, являются ли они квалифицированными. Чаще всего в заявке на выпуск сертификата указывается тип подписи, но если такой документ отсутствует, всю необходимую информацию можно получить в удостоверяющем центре, который выдал данную электронную подпись.
Для работы с электронными подписями требуется иметь на компьютере соответствующую криптографическую утилиту — КриптоПро CSP или VipNet CSP, в зависимости от того, какая из них использовалась для создания данной ЭЦП.
Для обеспечения взаимодействия криптографических инструментов компьютера с функциональностью портала государственных услуг, необходимо скачать и установить специальный плагин. Его загрузить можно с официальной страницы по адресу ds-plugin.gosuslugi.ru/plugin/upload/Index.spr.
Отмечается, что данный ресурс автоматически определяет операционную систему вашего компьютера и предлагает загрузить соответствующую версию программного обеспечения. Поэтому, по переходу по ссылке, на экране сразу же появляется окно для загрузки плагина. Вам просто нужно нажать на кнопку «Сохранить файл».
Установка плагина
Рекомендуется удалить предыдущую версию плагина перед установкой последней актуальной версии. Для этого следует закрыть все окна браузеров и удалить старую версию через Панель управления Windows.
Если вам нужно удалить программу с именем «Плагин пользователя систем электронного правительства» (разработчик — компания «Ростелеком»), стоит перейти в раздел «Программы и компоненты» в Панели управления. В этом списке установленных приложений найдите нужное, а затем удалите, нажав кнопку «Удалить».
После этого рекомендуется вручную очистить содержимое папки C:Пользователи%ИМЯ_ПОЛЬЗОВАТЕЛЯ%AppDataRoamingRostelecomIFCPlugin. Чтобы открыть эту папку, можно воспользоваться окном команд «Выполнить», скопировав указанный путь и нажав «ОК».
Когда старая версия программы будет удалена полностью, можно приступить к установке новой версии. Запустите загруженный файл и дождитесь завершения процесса установки. Важно выполнить все эти шаги при закрытых окнах браузера.
После успешной установки дополнения, начинаем настройку браузера.
Настройка интернет-обозревателя Internet Explorer
Для того чтобы настроить браузер Internet Explorer для работы с электронной подписью, необходимо выполнить ряд определенных действий.
- Откройте браузер и перейдите в раздел «Свойства браузера».
- Для установки безопасности браузера следует открыть окно свойств. Для этого перейдите в раздел «Безопасность». Затем выберите зону «Надежные сайты» и нажмите на кнопку «Сайты». После этого добавьте следующие маски доменов: *.esia.gosuslugi.ru и *.gosuslugi.ru. После этого закройте окно «Надежные сайты», нажав на кнопку «Закрыть».
- Чтобы добавить имена в реестр проверенных узлов, необходимо нажать на кнопку «Дополнительно…», которая расположена внизу страницы.
- В разделе «Настройки безопасности – доверенная зона» нужно найти опцию «Разрешить доступ к внешним источникам данных» и изменить ее статус на «Активировать».
- Также следует добавить все компоненты из категории «ActiveX и модули подключения».
- После нажатия кнопки «ОК» появится окно с вопросом: «Вы уверены, что хотите внести изменения в настройки данной зоны?». Необходимо подтвердить свое намерение, нажав кнопку «Да».
- Затем переходим на вкладку «Приватность» и устанавливаем минимальный уровень безопасности для раздела Интернет, а также отключаем опцию «Блокировать всплывающие окна».
- Убедитесь, что на вкладке «Дополнительно» включена функция «TLS 1.0». Если есть опции «TLS 1.1» и «TLS 1.2», то они тоже должны быть включены.
- После завершения всех вышеперечисленных действий, нажмите на кнопку «Подтвердить». Для применения новых настроек необходимо перезапустить браузер, то есть закрыть его и открыть снова.
- Откройте настройки расширений через панель инструментов вашего браузера.
- Для того чтобы убедиться в том, что плагин системы электронного правительства включен, следует открыть окно «Управление надстройками», выбрать «Все надстройки» и обратить внимание на столбец «Состояние». Если плагин отключен, его можно включить, кликнув правой кнопкой мыши на нужной строке и выбрав «Включить» из появившегося меню. Это будет подтверждено соответствующей надписью в столбце «Состояние» (см. рисунок ниже).
Настройка браузера Internet Explorer завершена на данном этапе. Чтобы убедиться в этом, рекомендуется перезагрузить браузер (закрыть и открыть его снова).
Настройка браузера Google Chrome
Для доступа к государственному порталу необходимо установить браузер Google Chrome версии 29.0 и выше.
После установки плагина мы открываем веб-браузер и активируем расширение для госуслуг, нажав на кнопку в уведомлении.
Если уведомление не появилось, стоит проверить, есть ли уже установленное расширение (возможно, оно уже было установлено на этом компьютере). Для этого переходим в главное меню браузера и выбираем пункты «Дополнительные инструменты -> Расширения» для проверки.
Удостоверившись в наличии плагина и его активации, можно продолжать использование.
Если расширение не обнаружено (возможно, оно было установлено и удалено), нужно вернуться на страницу загрузки плагина (ds-plugin.gosuslugi.ru/plugin/upload/Index.spr) и найти кнопку для перехода в Chrome веб-магазин.
При посещении интернет-магазина мы обычно нажимаем на кнопку «Добавить в корзину».
Теперь Google Chrome полностью настроен и готов к работе с государственным порталом.
Инструкция для браузеров Opera и Яндекс
Для браузеров Opera и Яндекс нет специальных расширений от разработчиков, но вы можете использовать расширение из магазина Chrome. Для этого перейдите по ссылке: ds-plugin.gosuslugi.ru/plugin/upload/Index.spr. На странице загрузки плагина найдите и нажмите кнопку «Расширение для Спутник/Google Chrome».
После захода на сайт интернет-магазина мы обычно нажимаем на кнопку «Добавить в корзину».
Для завершения установки необходимо подтвердить установку расширения, нажав на соответствующую кнопку во всплывающем окне.
После успешной установки расширения, вы увидите уведомление в правом верхнем углу окна своего браузера, подтверждающее завершение установки.
Изначально созданное Ростелекомом дополнение для плагина Госуслуг было призвано работать в Mozilla Firefox версии 50 и выше. Однако в версии 52 браузера из-за различных причин, поддержка этого расширения и нескольких других была отключена. Для удобства пользователей, предпочитающих использовать старые расширения, была выпущена специальная версия Mozilla Firefox 52 ESR, которую можно скачать по ссылке: www.mozilla.org/en-US/firefox/all/?q=Russian, Русский. Неизвестно, сколько времени будет доступна данная ссылка, поскольку планировалось прекратить выпуск версии ESR уже в 2017 году.
Если у вас до сих пор стоит устаревшая версия Мозиллы или ESP, вы можете попробовать настроить браузер для работы с порталом Госуслуг (процесс настройки похож на настройку Google Chrome). Однако я рекомендую использовать другой браузер для работы с этим порталом.
— Похожие публикации:
— Статьи, связанные с данной темой
— Различные материалы по схожей теме
— Публикации, рассматривающие ту же тему
- Инструкция по установке плагина КриптоПро ЭЦП для браузера
- Программное обеспечение КриптоПро CSP предназначено для шифрования и защиты информации.
- Представляем вам VipNet CSP — поставщика криптографических решений.
- Защита информации станет бесполезной, если хакерам удастся получить к ней доступ.
- Инструкция по установке цифрового электронного сертификата на ПК
- Подготовка рабочего места для взаимодействия с порталом fzs.roskazna.ru
- Организация рабочего пространства для эффективной работы на портале nalog.ru
Категория: Программы для шифрования веб-браузера
- Три способа определения модели ноутбука Dell
- Работа с графиками в программе «1С:Предприятие 7.7»
- Передача файлов через Bluetooth в Windows 10
- Руководство по управлению учетными записями веб-обозревателя от Яндекса
- Передача файлов через Bluetooth на ПК с Windows 7
Новый подход к установке плагина для госуслуг
Установка дополнения для плагина Госуслуг в Mozilla Firefox может быть осуществлена различными способами. Один из них — перейти по ссылке на дополнение в Firefox или перетащить файл расширения в окно браузера.
Кроме того, для правильной работы необходимо установить корневые сертификаты. Это можно сделать следующим образом: для сертификата Минцифры России (ранее Минкомсвязь РФ), нужно перейти по ссылке на сертификат и загрузить его. То же самое относится к сертификату удостоверяющего центра Федерального казначейства 2022.
Официальный сайт для скачивания файлов корневых сертификатов удостоверяющего центра Федерального казначейства находится по ссылке: скачать сертификаты
1. Кликните по ссылке «Вход с помощью электронной подписи» на странице авторизации на портале Госуслуги.
3. Выберите подходящий сертификат для электронной подписи.
4. В поле для ввода пин-кода, нажмите на кнопку «Продолжить».
5. При появлении окна КриптоПро CSP, введите пин-код для ключевого контейнера в разделе «Пароль:» и нажмите на кнопку «OK».
Если у вас возникли вопросы, не стесняйтесь задать их в комментариях, и я постараюсь помочь вам в случае затруднений. #IFCPlugin #установка_плагина_госуслуги #эцп_госуслуги #самая_простая_установка_электронной_подписи_госуслуги #простая_установка_плагина_эцп #Плагин_госуслуги_firefox
Для возможности оставлять свои комментарии, необходимо пройти авторизацию.
Описание плагина IFCP
Для входа в систему Госуслуг с использованием сертификатов необходимо установить КриптоПро Linux версии 4r4 и выше.
Установка плагина для работы с порталом государственных услуг
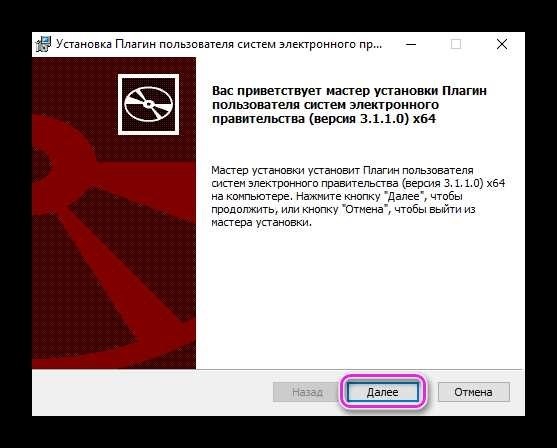
Для процедуры идентификации через ЕСИА на портале esia.gosuslugi.ru рекомендуется выполнить следующие шаги:
IFCP-плагин в формате «deb» доступен для загрузки на официальном сайте ГосУслуг. Скачайте файл IFCPlugin-x86_64.deb по ссылке: ds-plugin.gosuslugi.ru/plugin/upload/Index.spr.
Для установки выполните следующее:
Установите пакет IFCPlugin-x86_64.deb с помощью команды sudo dpkg -i.
Теперь вы можете установить расширение для браузера Chromium, чтобы пользоваться Госуслугами.
Для правильной работы плагина требуется настроить символические ссылки.
Особенно для браузера Chromium:
Необходимо создать символическую ссылку на файл ru.rtlabs.ifcplugin.json из папки /etc/opt/chrome/native-messaging-hosts/ в папку /etc/chromium/native-messaging-hosts/.
Если вы предпочитаете использовать Mozilla Firefox, существуют рекомендации, которые помогут вам улучшить ваш опыт веб-серфинга.
sudo команда создает символическую ссылку ln -s на файл /opt/cprocsp/lib/amd64/libcppkcs11.so.4.0.4 и помещает ее в каталог /usr/lib/mozilla/plugins/lib/ с именем libcppkcs11.so.
Обратите внимание, что библиотека libcppkcs11.so.4.0.Х может иметь разные номера в зависимости от версии КриптоПро CSP.
Настройка файлов конфигурации
Необходимо внести изменения в файл настроек IFCplugin, который находится по следующему пути: /etc/ifc.cfg:
Для удаления плагина ifc, версии от 3.0.4.0 до 3.0.7.0, требуется заменить конфигурационный файл.
запись =< level = "DEBUG"; >конфигурация =< cert_from_registry = "false"; set_user_pin = "false"; >params = (параметры)< name = "CPPKCS11_2001"; alias = "CPPKCS11_2001"; type = "pkcs11"; alg = "gost2001"; model = "CPPKCS 3"; lib_linux = "libcppkcs11.so"; >, < name = "CPPKCS11_2012_256"; alias = "CPPKCS11_2012_256"; type = "pkcs11"; alg = "gost2012_256"; model = "CPPKCS 3"; lib_linux = "libcppkcs11.so"; >, < name = "CPPKCS11_2012_512"; alias = "CPPKCS11_2012_512"; type = "pkcs11"; alg = "gost2012_512"; model = "CPPKCS 3"; lib_linux = "libcppkcs11.so"; >);
Для плагина ifcp можно воспользоваться предусмотренным конфигурационным файлом от КриптоПро.
Скачайте файл с настроенными параметрами по ссылке www.cryptopro.ru/sites/default/files/public/faq/ifcx64.cfg, затем выполните следующие команды:
sudo cp ifcx64.cfg /etc/ifc.cfg
Файлы ifcx64.cfg, /etc/ifc.cfg и /opt/cprocsp/bin/amd64/csptestf используются для автоматического предоставления сертификатов и обработки данных.
Для правильной работы pkcs11 в КриптоПро CSP необходимо настроить слоты.
Для создания уникального конфигурационного файла /etc/opt/cprocsp/config64.ini добавьте необходимую информацию в раздел PKCS11.
ProvGOST = "Crypto-Pro ГОСТ Р 34.10-2001 КС1 КСТ"
ProvRSA = "Поставщик криптографических услуг Microsoft Strong"
ProvGOST = "Поставщик криптографических услуг Crypto-Pro ГОСТ Р 34.10-2001"
Просмотр логов
7) Для проверки работоспособности плагина, вы можете просмотреть журналы в терминале в реальном времени.
Введите команду «sudo tail -f /var/log/ifc/engine_logs/engine.log», чтобы следить за изменениями в журнале двигателя IFC.
 Для входа в систему, перейдите по ссылке esia.gosuslugi.ru и выберите опцию «Авторизация с использованием электронной подписи».
Для входа в систему, перейдите по ссылке esia.gosuslugi.ru и выберите опцию «Авторизация с использованием электронной подписи».
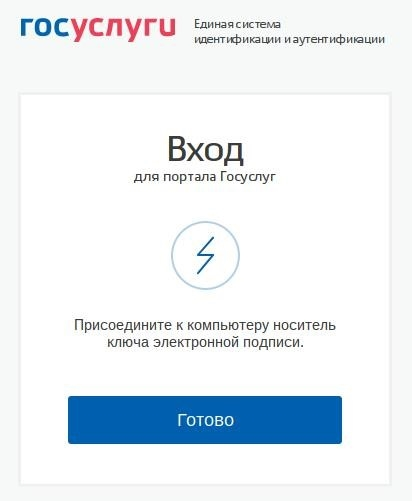
Для завершения процесса необходимо ввести токен и нажать на кнопку с названием «Завершить». После этого появится возможность выбрать подходящий сертификат для проверки электронной подписи.
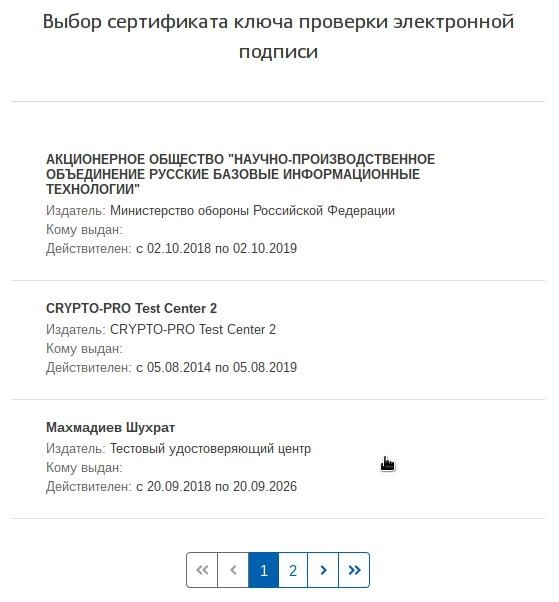
Проверьте, что ваш персональный сертификат успешно добавлен в хранилище пользователя uMy и связан с соответствующим закрытым ключом. Чтобы выполнить это действие, следуйте инструкции по работе с программным комплексом КриптоПро CSP.
Возможные проблемы
А) Наличие контейнера ключей без сертификата
Если после ввода pin-кода браузер снова направляет вас к выбору сертификата, убедитесь, что персональный сертификат пользователя находится в контейнере ключей. Это особенно важно для версии КриптоПро 4r4.
Для сохранения сертификата в контейнере можно использовать специальную команду.
Для работы с контейнером ключей 'Контейнер_ключей' и ключом обмена необходимо выполнить команду с использованием утилиты /opt/cprocsp/bin/amd64/csptest. Также требуется импортировать сертификат из файла /tmp/Ваш_Сертификат.cer.
Проблема с функциональностью плагина у пользователей в домене
Необходимо проверить разрешения доступа к каталогам, где хранятся логи (ifc, engine_logs), а также к самому файлу логов /var/log/ifc/engine_logs/engine.log. Важно, чтобы все пользователи имели права на запись.
Подтверждение подлинности электронных подписей на портале госуслуг
Этот онлайн-инструмент предназначен для проверки подлинности электронных подписей, содержащихся в сертификатах форматов X.509 и BASE64.
Если вам необходимо удостоверить подлинность электронно-подписанного сертификата, то воспользуйтесь услугами аккредитованного удостоверяющего центра, который подчиняется Министерству связи и массовых коммуникаций.
Рекомендации от КриптоПро
Преимущества использования Электронной Цифровой Подписи на официальном портале государственных услуг
| Преимущества использования ЭЦП на портале государственных услуг: |
|---|
| 1. Гарантия подлинности |
| 2. Защита от мошенничества |
| 3. Безопасность данных |
| 4. Удобство и эффективность |
| 5. Повышение доверия |
Использование электронной подписи на официальном портале государственных услуг обеспечивает не только защиту конфиденциальности информации, но и ускоряет процессы взаимодействия с государственными учреждениями, делая их более прозрачными и эффективными.
Способы сохранения электронного документа с подписью в интернет-серфинге
В данном разделе мы рассмотрим методы, которые могут быть использованы для сохранения электронного файла с уникальной электронной отметкой через веб-навигацию.
Один из вариантов — использование функции «Сохранить как», которая позволяет сохранить содержимое страницы на локальном устройстве в виде файла с определенным именем и расширением. Этот метод прост и удобен, позволяя сохранить цифровую отпечаток в нескольких кликах.
Другой способ — скопировать содержимое файла с подписью в буфер обмена и вставить его в текстовый документ. При этом необходимо учитывать форматирование текста и изображения, чтобы сохранить информацию в том виде, в котором она была представлена.
Выбор метода сохранения электронного документа с подписью зависит от индивидуальных предпочтений пользователя и удобства использования. Важно помнить о безопасности и сохранить файл таким образом, чтобы исключить возможность изменения информации после подписания.
Преимущества использования Электронной Цифровой Подписи на государственном веб-ресурсе
В данном разделе мы рассмотрим ключевые преимущества использования Средства Шифрования Данных на официальном интернет-портале органов власти. Электронная подпись позволяет гарантировать безопасность и подлинность информации, обеспечивая конфиденциальность данных и защиту от несанкционированного доступа.
Одним из главных преимуществ использования электронной цифровой подписи является возможность подтверждения авторства документа, исключая возможность подделки или изменения контента. Это обеспечивает надежность и доверие к электронным документам, ускоряя процессы взаимодействия с государственными органами и упрощая бюрократические процедуры.
Организация безопасной идентификации
В данном разделе будет рассмотрено описание процесса установки и настройки специального инструмента для обеспечения безопасной идентификации пользователей. Этот инструмент позволяет подтвердить личность пользователя и гарантировать целостность передаваемой информации.
Для начала рекомендуется ознакомиться с руководством пользователя, которое содержит пошаговую инструкцию по установке и активации необходимого программного обеспечения. После установки необходимо провести конфигурацию, указав все необходимые параметры для корректной работы.
- Создание уникального идентификатора пользователя.
- Установка необходимых сертификатов и ключей доступа.
- Настройка параметров безопасности для защиты информации.
После завершения настроек необходимо протестировать все функции и убедиться в корректной работе инструмента для обеспечения безопасной идентификации пользователей.